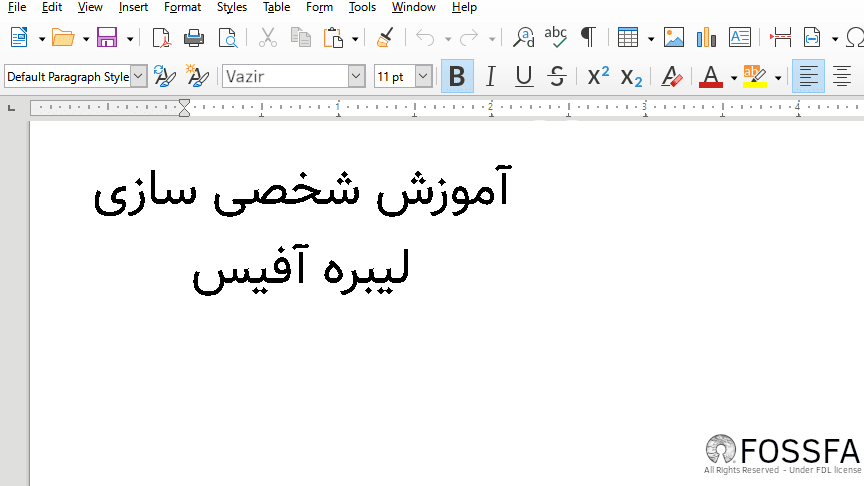
آموزش شخصی سازی لیبره آفیس
خیلی از دوستان محیط لیبره افیس رو یه محیط نا شناس میدونن اما جالبه بدونید این محیط در افیس 2003 استفاده شد و به اندازه ای محبوب بود ک تا 2010 خیلی از …
ادامه مطلب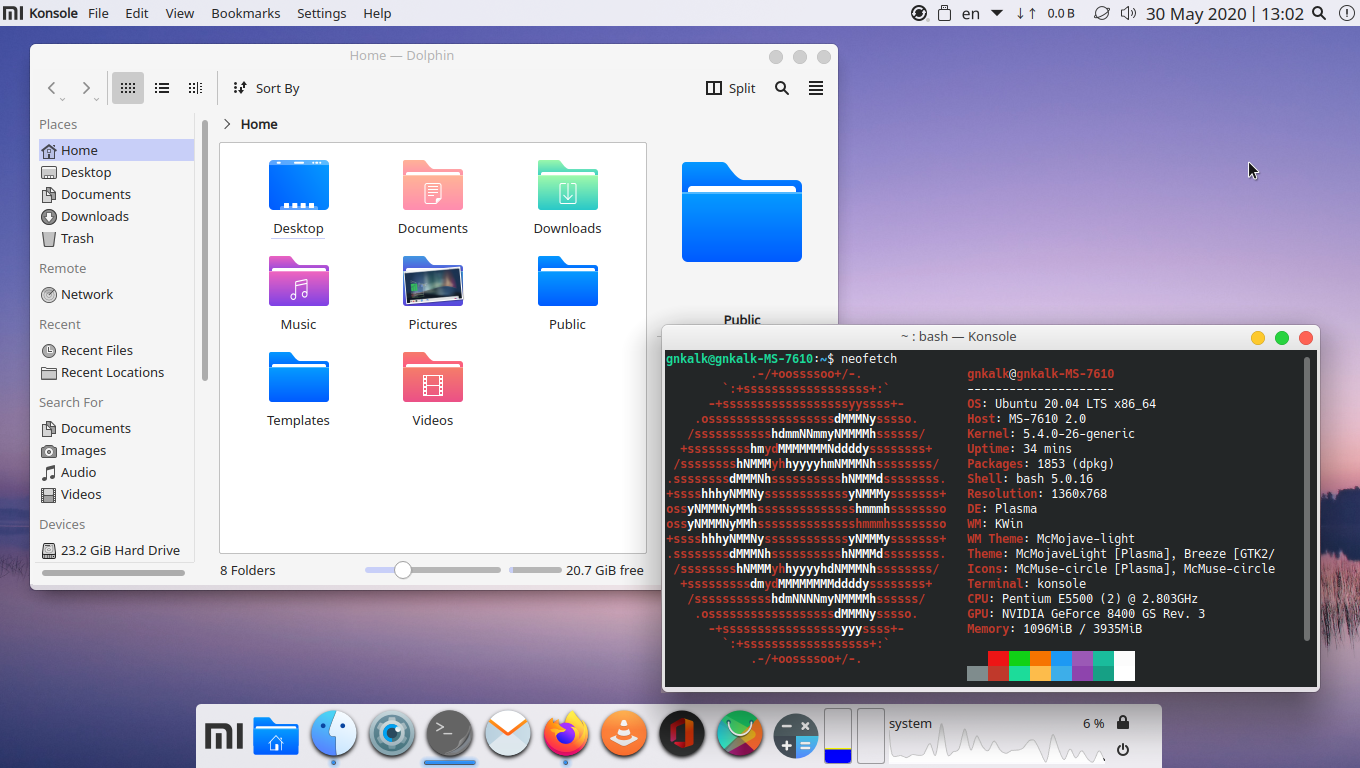
خیلی وقت بود دنبال آموزش شخصی سازی میزکار KDE بودم . ولی متاسفانه در سطح وب آموزشی (فارسی) پیدا نکردم پس خودم دست به کار شدم و کوبونتو رو دانلود و نصب کردم .سپس شروع به دستکاریش کردم تا محیط های مختلف رو در آن بسازم و اینجوری یادگرفتم چجوری KDE رو شخصی سازی کنم. در این سری آموزش ها ساخت محیط هایی شبیه به مکینتاش ، ویندوز 10 و DDE رو داریم.
نصب ویجت های chili clock , netspeed , kpple menu و launchpad
برای نصب ابتدا بر روی دسکتاپ راست کلیک کرده و گزینه add widgetsرا انتخاب کرده
در پنل باز شده بر بروی گزینه get new widgetsکلیک کرده و گزینه download new plasma widgetsرا انتخاب کنید.
در صفحه باز شده سمت راست در کادر جست و جو نام ویجت ها را نوشته و سپس آن ها را نصب کنید.
نصب ابزار مورد نیاز(پیشنهاد میشه ولی ضروری نیست)حالا ابزار latte Dockرا نصب کنید برای نصب این ابزار (داک)ترمینال را باز کرده و سپس دستور زیر را وارد کنید
[ubuntu@fossfa ~] sudo apt install latte-dock
[arch@fossfa ~] sudo pacman -S latte-dock
[suse@fossfa ~] sudo zypper install latte-dock
[fedora@fossfa ~] sudo yum install latte-dock
فایل .latte را دانلود کنید برای این کار به این صفحه بروید و آن را دانلود کنید
و از حالت فشرده خارج نمایید
سپس اپلیکیشن latte را باز کنید.بعد بر روی داک راست کلیک کرده و گزینه Layouts و در منو باز شده گزینه Manage Layoutsویا آخرین گزینه را انتخاب کنید.
در صفحه باز شده بر روی گزینه Importکلیک کرده و سپس فایل های دانلود شده( mcOS Catalina) را انتخاب کنید
سپس آن پنجره را ببندید دوباره بر روی داک راست کلیک کرده و گزینه Layouts و منو باز شده گزینه mcOS Catalina(یا چیزی شبیه به mcOS Catalina)را انتخاب کنید
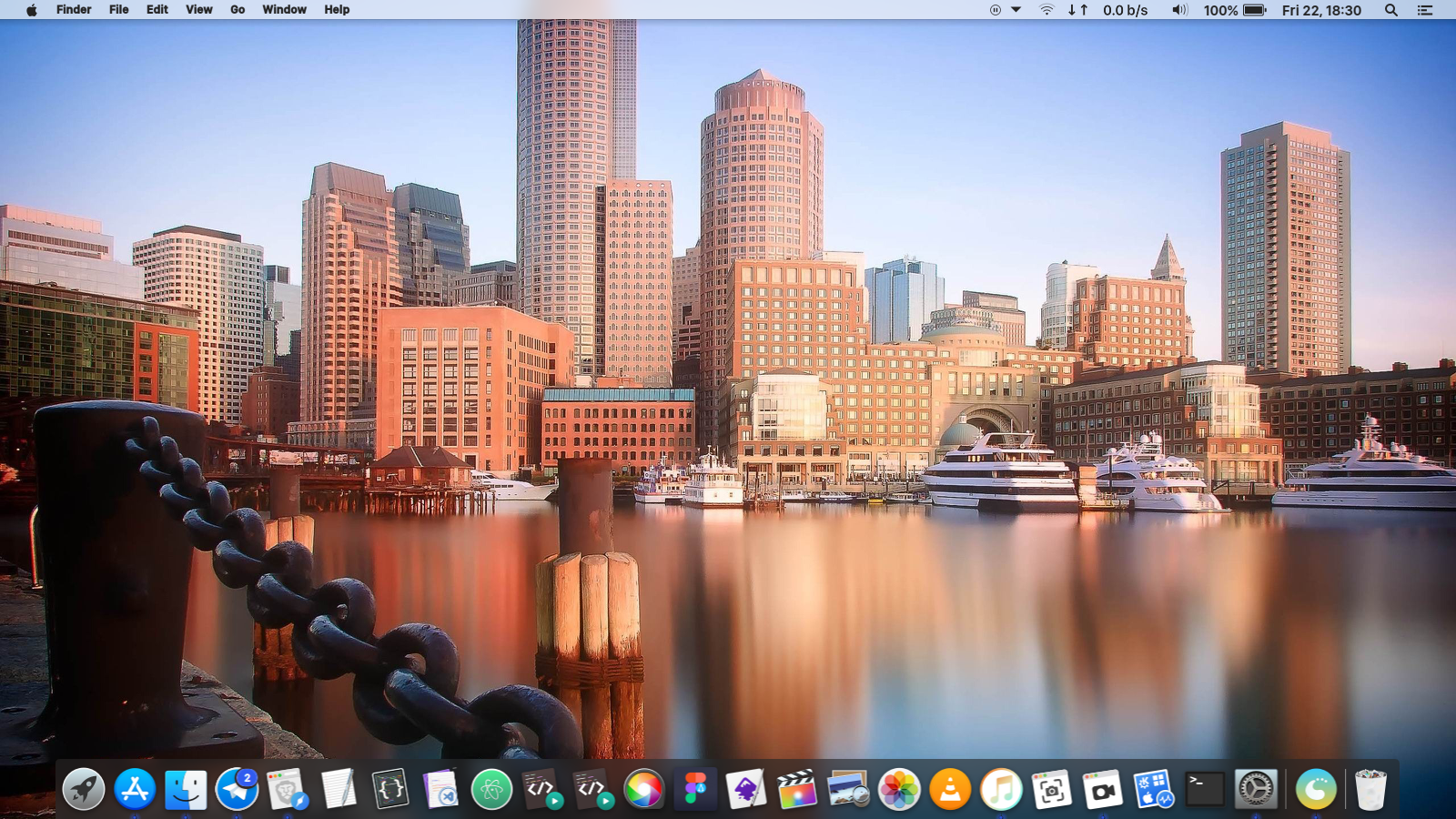
خب کسانی که از این روش استفاده کردند کارشون تمومه حالا از دسکتاپتان لذت ببرید
فقط قبلش پنل اصلی kdeرو حذف کنن برای این کار برروی پنل راست کلیک کرده و گزینه edit را انتخاب کنید سپس گزینه removeرا انتخاب کنید . دیگه کار تمومه
خسته نباشید =)
کسانی که استفاده نکردند میتونن از روش دوم که پیشنهاد منه استفاده کنن
بر روی پنل پایینی راست کلیک کرده و گزینه edit(ویرایش)را انتخاب کنید
سپس بر رو ی گزینه more Settings کلیک کنید و در بخش بالایی گزینه Center و در بخش پایینی گزینه Windows can coverرا انتخاب کنید
نکته برای خارج شدن از حالت ادیت بر روی دکمه خروج همانند تصویر زیر کلیک کنید

مجدا بر روی پنل راست کلیک کرده و گزینهedit(ویرایش)را انتخاب کنید
سپس در دو سمت صفحه نمایش فلش هایی وجود دارن که آنها را به این شکل تنظیم کنید
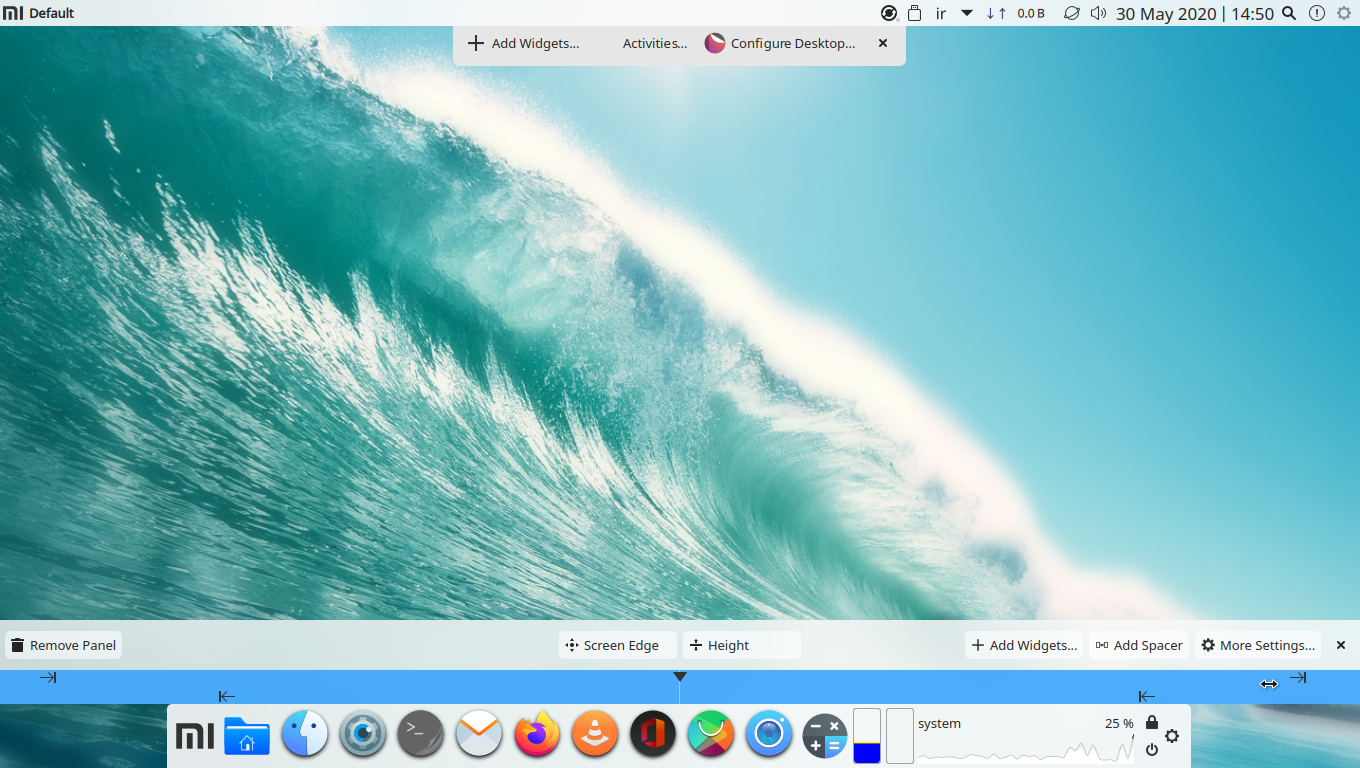
سپس در وسط صفحه دسکتاپ راست کلیت کرده گزینه add panelرا انتخاب کنیدو سپس گزینهapplication Menu barانتخاب کنید
بعد بر روی پنل پایینی راست کلیک کرده و گزینه edit(ویرایش)را انتخاب کنید
تمام گجت هایی که در پنل وجود دارد را حذف کنید
برای اضافه کردن گجت به پنل ها بر روی پنل راست کلیک کرده و گزینه edit(ویرایش)را انتخاب کنید
سپس گزینه Add widget را انتخاب کنید حالا ویجت هارا به سمت پنل ها کشیده
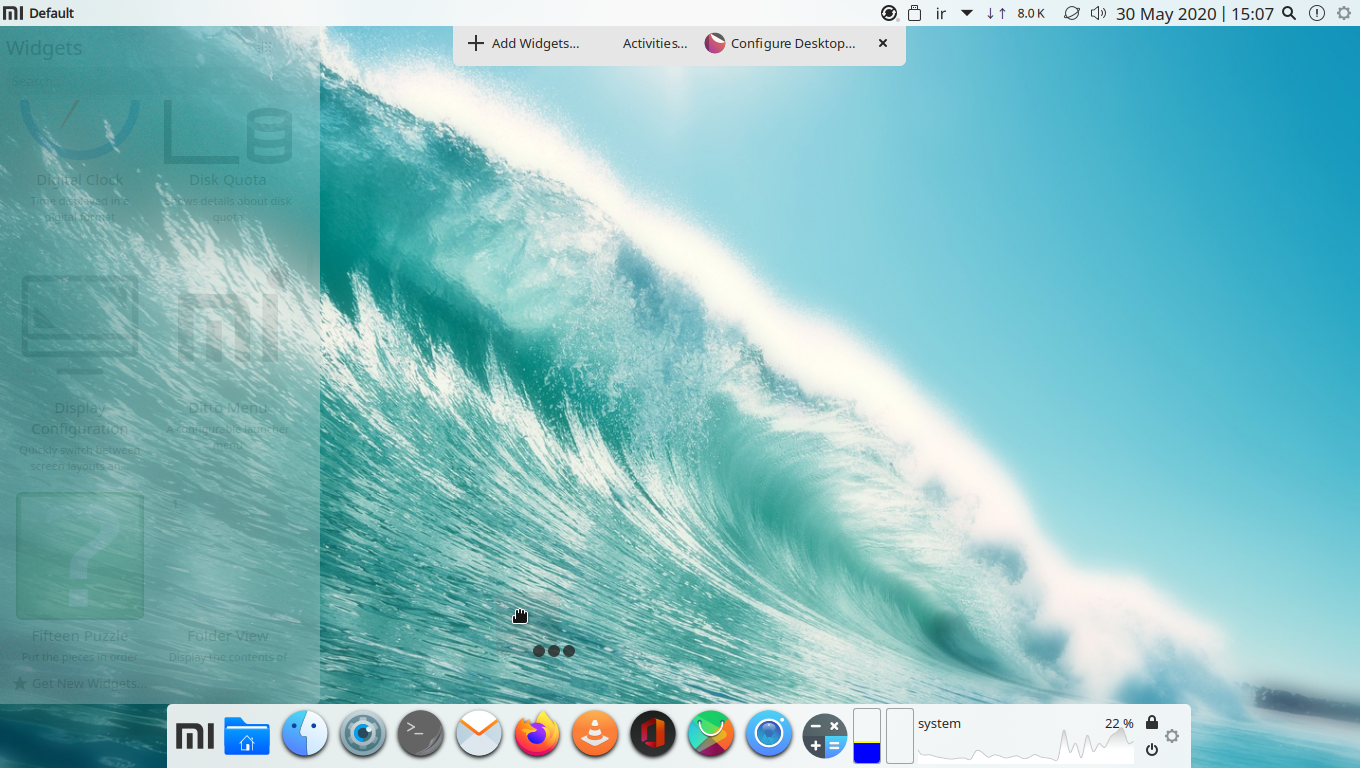
در پنل بالایی ویجت ها را به ترتیب از سمت راست در پنل قرار دهید :Notification , search , chili clock v , sound volume , Network , netspeed و System tray قرار داده و سپس برای قرار دادن فاصله (در حالت ادیت پنل بالایی)بر روی گزینه add spacerکلیک کنید این فاصله را در سمت چپ قرار دهید و بعد از آن گلوبال منو ، Windows title و در آخر kpple menu را قرار دهید.
تبریک کار در پنل بالای تمام است
حالا پنل پایینی را در حالت ادیت قرار دهید و از سمت چپ ابتدا ویجت launchpad بعد Folder view بعد latte tasks(میتوانید از icon-only Task Managerاستفاده کنید)در پنل قرار دهید
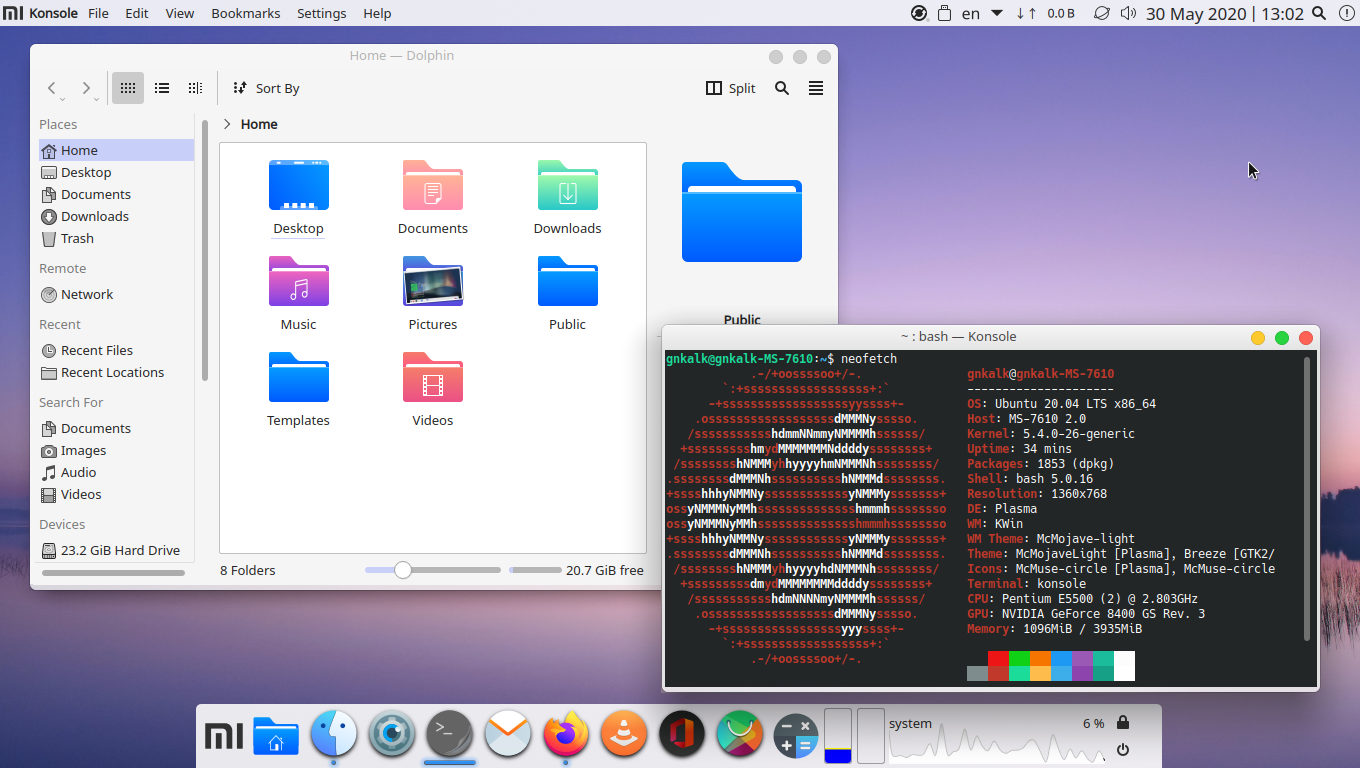
برای شبیه تر شدن ، گلوبال تم مکینتاش را نصب و از آیکون های مک استفاده کنید.
گلوبال تم https://github.com/vinceliuice/McMojave-kde
آیکون را از طریق تنظیمات نصب کنید.
![]()
کار تمومه از دسکتاپتون لذت ببرید :)